Автокад. Чертежи из DWG в PDF.
 Автокад. Чертежи из DWG в PDF.
Автокад. Чертежи из DWG в PDF.
Для перевода чертежа из DWG в PDF есть, по крайней мере, два способа.
Первый способ:
Вы создали чертеж, оформили его в требуемом формате, рамка, основная надпись. Все это — пространство модели.
Для того чтобы отправить чертеж в PDF нам необходимо зайти в «Печать». Это делаем одним из перечисленных способов:
- ctrl+Р
- «Файл» -> «Печать…»
- На панели инструментов значок принтера «Печать»
Открывается окно, в котором, в разделе «Принтер/плоттер» выбираем DWG to PDF (Если у вас нет такого принтера вам необходимо скачать программу для перевода чертежей из DWG в PDF, которая устанавливается как принтер, например от сюда http://dwg.ru/dnl/4493)
Далее необходимо выбрать формат. В выпадающем окне выбираем необходимый формат, с необходимыми свойствами, например, «ISO без полей А3».
Следующий шаг – выбор области, которую необходимо перевести в PDF. В разделе «Область печати» выбираем, что будем переводить. «Границы» выводят на печать (в pdf) все пространство модели заполненное чертежом, «Лимиты» … сама не пойму что, «Рамка» — то что мы обведем после того как кликнем на слово «Рамка», «Экран» то что мы видим в данный момент (что приблизили, то и выводится). Чтобы проверить, что подходит вам можно выбрать сначала одину функцию и нажать «Просмотр…» (левый нижний угол этого же окона), потом другую и повторить «Просмотр…» и т.д. Чаще всего необходима «Рамка». Выбираем.
Автокад предлагает выбрать нам обвести рамкой область выводимую на печать (перевод в pdf)
С помощью привязки обозначаем область. Будьте внимательны, если у вас уже начерчена рамка с отступами от края листа 20мм, 5мм, 5мм, 5мм не обведите ее, а то на листе не будет этих отступов. Обводим внешнюю рамку, соответствующую размеру листа.
На «Просмотре…» можно посмотреть как лист будет выглядеть.
Все отлично? Нажимаем «Ок» и сохраняем где нам удобно. Вот у нас получился первый лист. Следующие листы делаем аналогично (каждый обводим рамкой, выбираем принтер – отправку в pdf) и получаем кучу листов в разных файлах.
Это все легко объединяется в один с помощью Adobe. НО. Когда это более менее серьезный проект, занимающий внушительное количество листов, этот метод становиться весьма трудозатратным.
Второй способ:
Вы оформили свои чертежи в пространстве «Лист». У меня под рукой оказался файл в котором всего два листа, но, отправка таким способом 2 листов, или 22, или 222 – выполняется совершенно одинаково, за исключением времени потраченного на обработку, обычно это не больше 15 секунд.
И так, заходим в пространство «Лист» (любой лист по порядку, после перевода в pdf все откроется с листа расположенного первым в автокаде, а листы поменять местами можно и тут же).
Заходим в «Настройка и управление AutoCAD» -> «Экспорт» -> «PDF». Открывается окно «Сохранить в PDF», в котором мы задаем все необходимые нам настройки, в том числе – отправить в pdf все листы разом (и они все сразу будут в одном файле) или только текущий.
Выбираем где сохранить, сохраняем. Наслаждаемся, отдыхаем, пока компьютер работает. При объемах проекта листов так в 200 разница ощутима – каждый лист обводить, или разом все отправить. Да я бы и при объеме в 20 листов уже устала обводить каждый.
Несколько чертежей перевести в пдф
Итак ситуация следующая — у нас есть несколько dwg файлов с чертежами, которые собираются в один комплект документов. …
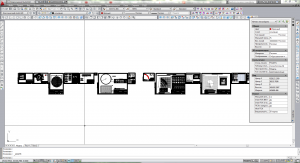
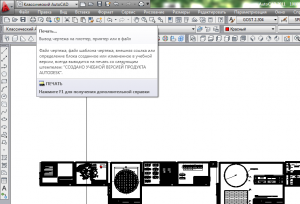


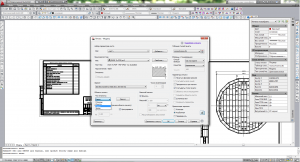
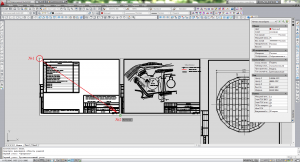
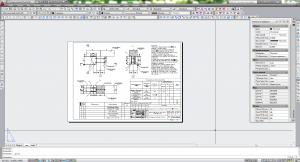

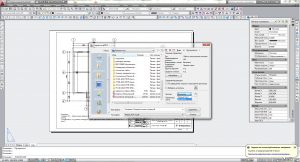
Спасибо за полезные советы. А не подскажите, как произвести обратную операцию?(pdf-Autocad)