как в автокаде сделать
Автокад — на первый взгляд инструмент объемный и сложный, от колоссального количества кнопок и меню разбегаются глаза. Но на самом деле все проще чем кажется. Эта статья своеобразный FAQ о том как сделать в автокаде.
- Как сделать линии в автокаде
- Как изменить фон автокада на белый
- Как вернуть автокаду классический вид
- Как добавить штриховку автокад
- Как в автокаде сделать блок за 2 секунды
Как сделать линии в автокаде
Для того чтобы в автокаде задать линию, отрезок, существует несколько способов:
Способ первый и самый простой — кликнуть на кнопку «Отрезок» на панели управления. Затем кликнуть на экране в том месте, откуда этот отрезок будет идти, и отвести его в необходимую сторону на необходимое расстояние и кликнуть в этом месте. После чего можно либо продолжить ввод линий, либо нажать Enter или Esc, либо ПКМ(правая клавиша мыши) Ввод либо отмена.
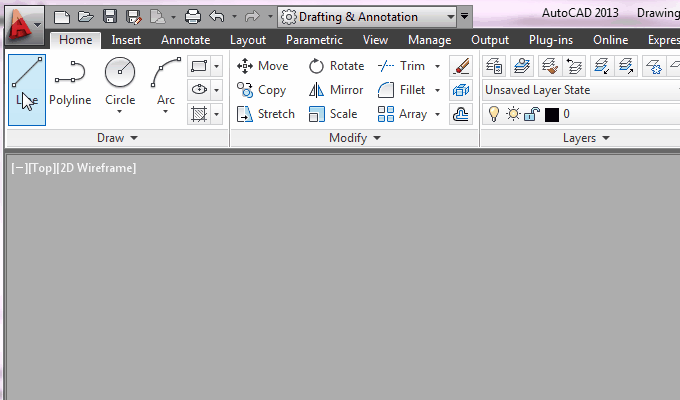
Если отрезок должен быть фиксированной длинны, то прежде чем второй раз кликать мышкой необходимо ввести нужное расстояние цифрами и нажать Enter.
Для того чтобы линия была строго вертикальная или горизонтальная, необходимо включить режим «Орто» (горячая клавиша F8 — вкл/выкл орто) Это можно сделать как до того как нажали «Отрезок», так и после того как поставили первую точку отрезка и увидели, что линия рисуется под любым углом, кроме прямого.
Второй способ – ввести в командной строке команду _line. После чего повторить все, что было описано выше. Ввод команды заменяет нажатие кнопки «Отрезок».
Третий, самый быстрый и удобный способ – использование горячей клавиши. Об использовании горячих клавиш можно почитать здесь http://cadsupport.ru/blog/2015/10/07/autocad-tipstriks-hotkeys/
Как сделать фон в Автокаде белым
Прежде чем объяснить как поменять фон в Автокаде, хочу предупредить, что привычный Вам белый лист бумаги не светится, в отличии от монитора. Белое пространство Автокада, с учетом свечения экрана монитора, значительно сильнее бьет по глазам, чем серое. В результате мы получаем резко падающее зрение от работы за компьютером.
И все же. Для настройки цвета экрана проходим по вкладке «Сервис», внизу которой находим строчку «Настройки». 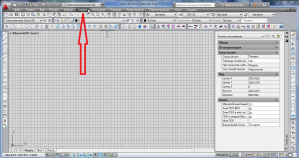
Нажимаем. Открывается окно «Настройки».
В нем открываем вкладку «Экран».
Эта вкладка предназначена настройки экрана. Нажимаем кнопку «Цвета».
Открылось окно «Цветовая гамма окна чертежа», именно тут надо выбрать цвет, в котором Вам будет приятно работать.
Справа в выпадающем окне выбираем цвет, или если Вам не подходят предложенные там цвета нажимаем «Выбор цвета».
Открылось окно «Выбор цвета», выбираем цвет.
Во вкладке «Вся палитра» можно настроить яркость.
Возвращаясь к началу разговора, посоветую не делать слишком яркий экран, или абсолютно белый. Пару дней помучаетесь, привыкая к не белому цвету, зато не будете мучиться, каждый раз работая в (буквально) ослепительно белом.
Выбрав цвет нажимаем «ок», «Принять» и фон автоматически поменяется на выбранный Вами.
Еще совет. В том же окне «Настройка», вкладка «Экран» справа «Размер перекрестья», очень удобно, когда он максимально большой. Перетащите ползунок вправо, до 100 процентов.
Как сделать вид классический автокад
Классический вид в автокаду можно вернуть в несколько кликов:
Еще один способ:
- вводим команду _cui,
- в открывшемся меню раскрываем верхнюю вкладку — customization in All files,
- в открывшемся списке находим Автокад классический
- жмем на него ПКМ, в контекстном меню выбираем пункты — установить по умолчанию, сделать текущим.
- Нажать кнопку ОК, или Применить, для того чтобы применить новые настройки к Автокаду
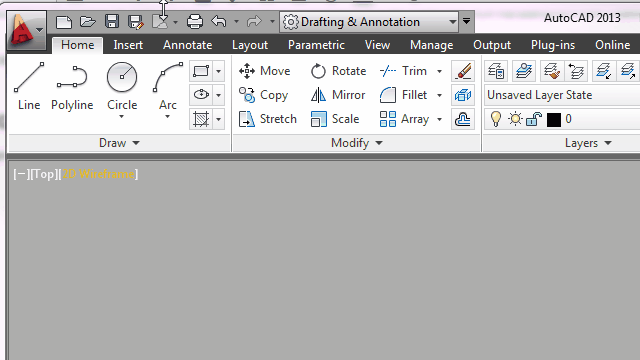
Как сделать штриховку в автокаде
В классическом виде автокад это можно сделать следующим образом:
с помощью команды _hatch либо
- выбрать образец
- задать контур с помощью кнопок добавить точки выбора (после нажатия на кнопку надо будет указать точки внутри контуров которые необходимо закрасить) либо добавить: выбрать объекты (необходимо указать объекты образующие контур: группу линий, полилинию, круг, элипс, и т.п. )
- нажать OK
После чего в указанном месте будет построена штриховка соответствующего образца. 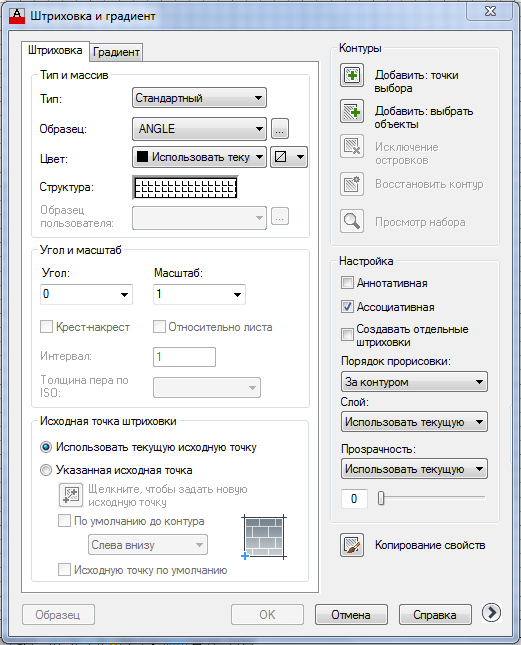
Как в Автокаде сделать блок за 2 секунды
- выделить объекты
- нажать кнопки Ctrl+C, либо ПКМ -> копировать
- нажать кнопки Ctrl+Shift+V, либо ПКМ -> вставить как блок
- кликнуть в любом месте на чертеже, выделенные объекты будут вставлены в виде блока, имя для блока будет сгенерированно автоматически
Если необходимо задать точку вставки блока при создании то в шаге 2. можно нажать Ctrl+Shift+C, либо ПКМ -> копировать с указанием базовой точки. После чего необходимо указать дополнительно точку относительно которой будет произведено копирование объектов, она же будет базовой точкой блока при вставке блока.
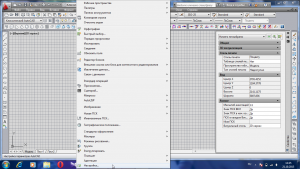
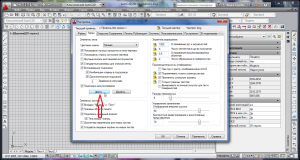
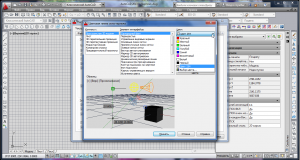

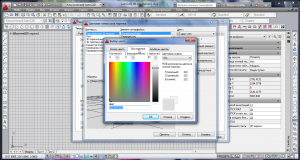
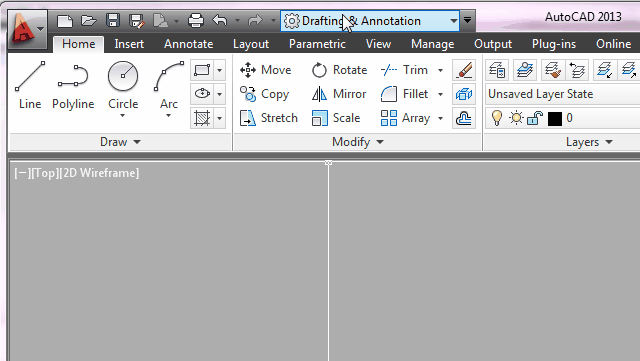
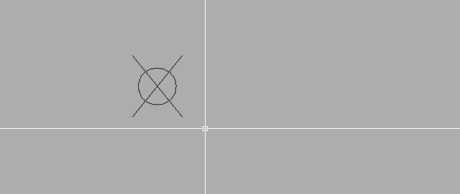
Добавить комментарий