Печать в Автокаде, приемы и настройка
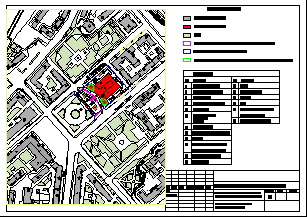 Печать в автокаде имеет ряд нюансов и свои, подчас не очевидные, особенности. Не смотря на кажущуюся прозаичность этой задачи любой кто сталкивался с ней прекрасно понимает сколько сложностей и подводных камней таит в этот процесс. В этой статье я постараюсь вскрыть основные трудности, а так же покажу несколько трюков при работе с принтерами — добавление, изменение, сохранение, настройка. Так же пройдемся по таблицам стилей печати в Автокаде, и сделаем свой для работы с чертежами из Tekla Structures. Заодно выясним чем отличается печать из модели от печати с листа. Попутно уточним в каких случаях следует применять то и другое. Раскроем тему пакетной печати из модели, в том числе экспорт в PDF. Выясним какие виртуальные принтеры подходят для этих целей лучше, и как их настраивать. Эта статья будет дополняться по мере сил, вдохновения и наличия у автора свободного времени. Вопросы и замечания в комментариях будут крайне способствовать её скорейшему наполнению.Похожие статьи: Автокад экспорт листов в pdf
Печать в автокаде имеет ряд нюансов и свои, подчас не очевидные, особенности. Не смотря на кажущуюся прозаичность этой задачи любой кто сталкивался с ней прекрасно понимает сколько сложностей и подводных камней таит в этот процесс. В этой статье я постараюсь вскрыть основные трудности, а так же покажу несколько трюков при работе с принтерами — добавление, изменение, сохранение, настройка. Так же пройдемся по таблицам стилей печати в Автокаде, и сделаем свой для работы с чертежами из Tekla Structures. Заодно выясним чем отличается печать из модели от печати с листа. Попутно уточним в каких случаях следует применять то и другое. Раскроем тему пакетной печати из модели, в том числе экспорт в PDF. Выясним какие виртуальные принтеры подходят для этих целей лучше, и как их настраивать. Эта статья будет дополняться по мере сил, вдохновения и наличия у автора свободного времени. Вопросы и замечания в комментариях будут крайне способствовать её скорейшему наполнению.Похожие статьи: Автокад экспорт листов в pdf
Оглавление:
- Автокад, печать из модели
- печать из листа
Автокад, печать из модели.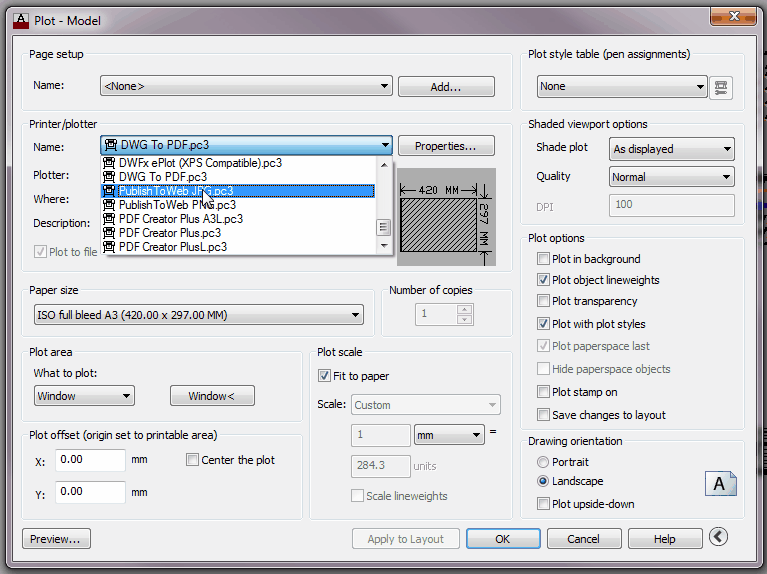
Основные принципы печати из модели вы можете увидеть на слайде выше. Перечислим их по пунктам:
- Вызвать меню печати (ctrl+P) или кнопка печать на панели инструментов, в ленте, или в меню приложения
- Выбрать подходящий принтер, в нашем случае DWG to PDF
- Выбрать размер листа на котором будем печатать.
- Выбрать в группе Plot Area (зона печати), в выпадающем списке Window (Окно).
- Нажать кнопку Window, и задать в модели двумя точками прямоугольную зону, содержимое которой будем печатать.
- Нажать кнопку OK, если вы уверены, либо Preview чтобы убедится в том что лист сформирован в соответствии с вашими ожиданиями.
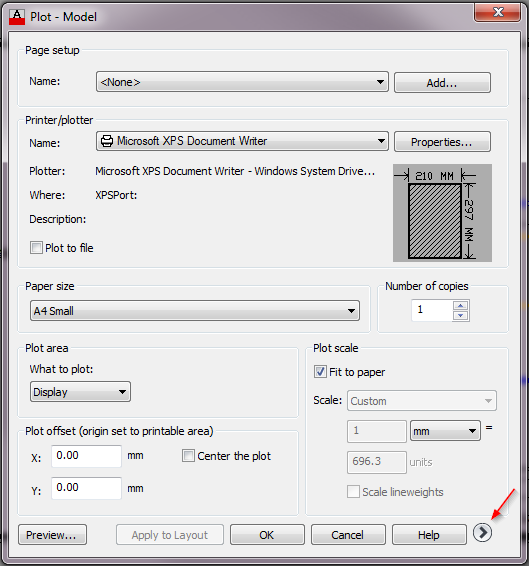
Область печати автокад
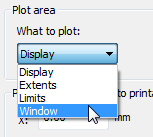
Листы, печать в автокаде
Окно печати из листа в автокаде практические не отличается от аналогичного для печати из модели.
Автокад стиль печати
С помощью стилей печати можно решать некоторые интересные задачи, основная из них — автоматическое приведение листа в божеский вид. Многие, особенно начинающие работать в автокаде, изрядно перебарщивают с «цветовой» палитрой используя цвета откровенно плохо выглядящие на печати, при этом зачастую недооценивая возможности Автокада работать с толщиной линий. Соответственно с помощью правильно подобранного стиля можно решить многие вопросы связанные с корректным выводом на печать листов, в том числе полученных в результате экспорта данных из внешних приложений, например, после экспорта чертежей из TeklaStructures линии не несут информации о толщине, но зато имееют цвет, который с помощью стиля печати, мы можем «конвертировать» в толщину линий.
Масштаб печати в автокад
Настройка печати
Печать нескольких листов — пакетная печать
Черно-белая печать
Любой объект в автокаде можно распечатать в черно-белом варианте. Наиболее правильным образом это можно сделать с помощью стилей печати
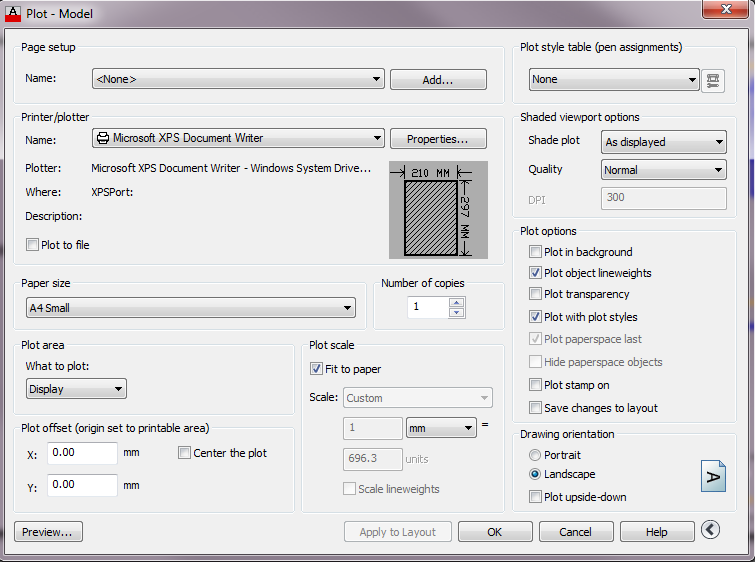
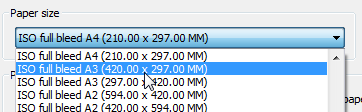

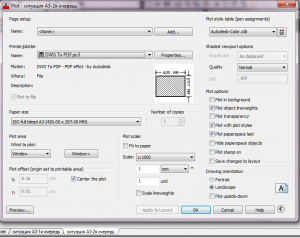
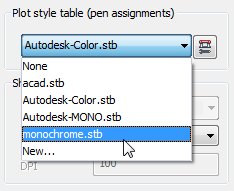


В свойствах pdf можно поставить галку печать всех линий, это предотвратит искажение, которые происходит при использовании разных цветов линий(серые и цветные почему-то перекрывают основные)