Grasshopper и Tekla Structures
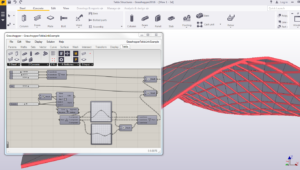
Под катом перевод инструкции по объединению теклы и грассхоппера. Статья в процессе разработки, заглядывать имеет смысл тем кто работал с грассхоппером и работает с теклой.
Грасхоппер является расширением для RhinoCeros — лучшего редактора для твердотельного моделирования, который стал стандартом в ювелирке и периодически врывается в разные области промышленного дизайна, и всякого дизайна вообще. Делает он это за счет шикарного инструментария и крайне доступной цены.
Однако расширение Grasshopper — превращает эту замечательную программу в нечто совершенно удивительное. По сути грассхоппер это нодовый редактор который позволяет создавать замысловатые математические модели людям которые в математике и программировании не разбираются. А вот что эта модель будет описывать: кристаллическую решётку или футбольный стадион — целиком на совести дизайнера. А поскольку это математическая модель — изменяя входные параметры мы получаем на выходе новую модель. Причем мгновенно.
Впрочем сделать хорошую модель это даже не пол дела. Оформить её в виде конструкторской документации и сопроводить всеми необходимыми расчетами — титанический труд.
Вот если взять и совместить Грассхоппер с CAD приложениями всё становится не то, что бы проще, но в принципе реализуемо. По сути это новое слово в архитектуре. И это мы еще не коснулись эволюционных моделей, которые в конструкциях должны будут произвести революцию в ближайшие десятилетия, вот такой вот оксюморон.
А теперь, после долгого вступления, ниже вы можете увидеть перевод статьи с оригинального сайта Tekla Structures посвященной отдельному расширению которое позволяет соединять параметрические возможности Grasshopper‘а с технологической мощью Tekla Structures
http://teklastructures.support.tekla.com/not-version-specific/en/ext_grasshopperteklalink
Введение
Расширение Grasshopper-Tekla позволяет создать прямую связь между алгоримическими моделями Грассхоппера и Tekla Structures. Само расширение представляет собой набор компонентов для Grasshopper которые позволяют создавать и взаимодействоввать с объектами Tekla Structures на прямую из RhinoCeros. На данный момент разработка находится в стадии Бета версии
Сами компоненты доступны по ссылке:
https://warehouse.tekla.com/#/catalog/details/b901f77d-cfe8-4a97-894b-f4053829c297
Видео описывающие работу
Как говорится лучше один раз увидить. Авторы компонента подготовили несколько роликов с презентацией связывания алгоритмических моделей грассхоппера и конструктивных в Текле.
Building Frame
Double-Curved Roof
Предпосылки
Вам нужно установить Rhino (download), Grasshopper (download) и Tekla Structures на одном компьютере.
Вы можете использовать бесплатно использовать полноценный функционал Rhino в течении 90 дней. Grasshopper это дополнение доступно бесплатно.
Настройка
- Скачать zip архив с фалами (GrasshopperTeklaLink.gha, GrasshopperTeklaLinkExample.gh) доступен по подписке здесь: Tekla Warehouse.
- Запустить Tekla и создать новую модель.
- Запустить Рино, и Грасхоппер и «закинуть» (drag&drop) GrasshopperTeklaLink.gha в окно грасхоппера для того чтобы установить компоненты. В результате в ленте инструментов появится новая вкладка Tekla. Если этого не произошло, то возможно компонент блокирован как небезопасный, для его разблокировки надо сделать следующее:
- В Grasshopper, идем по пути — File > Special Folders > Components Folder
- находим там GrasshopperTeklaLink.gha правой клавишей мыши и своства
- На вкладке General, жмем кнопку Unblock, и потом OK. (Если вы не видите кнопку Unblock — значит файл не был заблокирован)
- Перезапустите Rhino/Grasshopper. Теперь вкладка Tekla должна быть доступна
- Откройте пример TeklaGrasshopperLinkExample.gh в Grasshopper`е.
- Пример должен запуститься и создать несколько объектов в модели текла.

- Если объекты не появились, возможно надо увеличить рабочую область и глубину вида.
Вкладка Tekla и Grasshopper Components
После установке в Грассхоппере, на соответствующей вкладке будут доступны следующие компоненты:
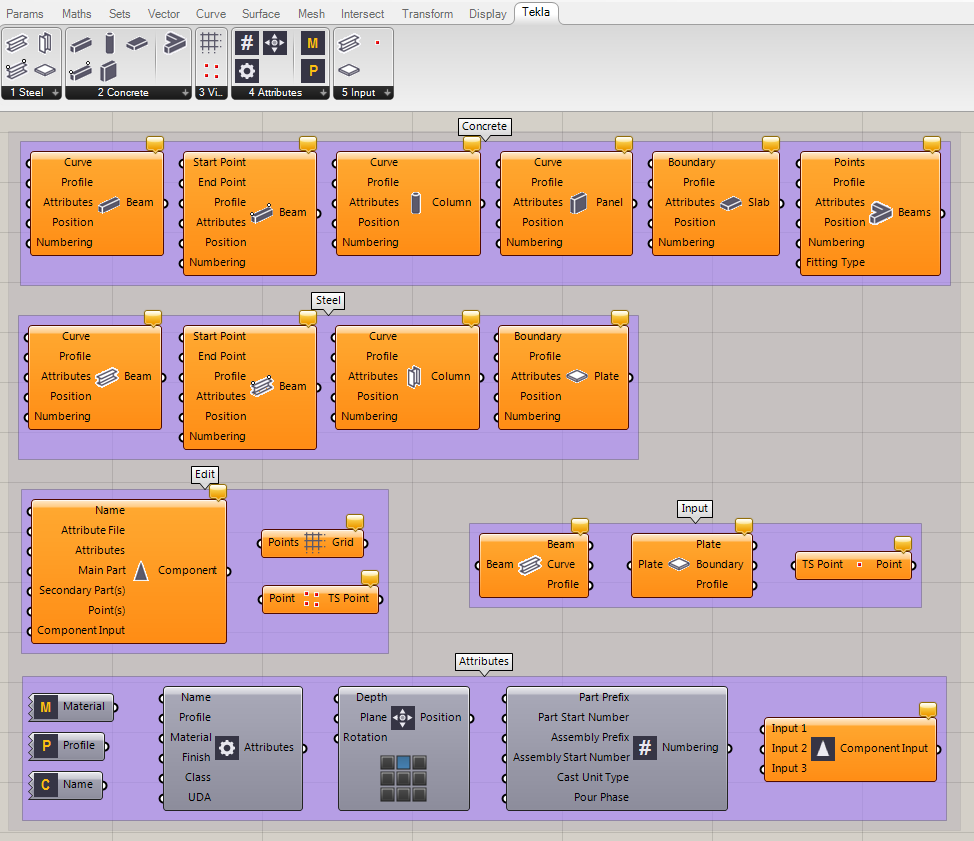
Пара заметок о компонентах
- Компоненты создают изменяют и взаимодествуют с объектами в модели Tekla Structures. Прежде чем добалять какой либо из компонентов модель в Tekla должна быть открыта.
- По умолчаню в Tekla Structures приняты миллиметры в качестве единиц модели.
- Если выбрать компонент в грассхоппере, соответствующие объекты будут подсвечены в Текле.
- Двойной клик по компоненты запустит выполнение компонента принудительно. Т.е. позволит пересинхронизировать данные в Tekla и привести их в соответствие с моделью в грасхоппере.
- Если кликнуть правой клавишей на иконку компонента, там есть опция — Run in background — значение по умолчанию — true. Это значит что при любых изменениях в грасхоппере модель в текле будет обновляться в интерактивном режиме пока открыт грассхоппер, реагируя на любые изменения параметров. «Единственным недостатком является то, что генерируемая часть (части) не будет отображаться в Grasshopper в компонентный выход, так что вы не можете использовать выход вниз по течению.»(перевод в процессе уточнения). If you right-click an (object creating) component icon, there’s an option called Run in background which is set to true by default. This mode means the Tekla model is updated in the background while the Grasshopper UI remains responsive.
- Чтобы разорвать связь между объектами в Текле и грассхоппере — просто удалите соответствующие компоненты.
Компоненты стальных конструкций
 Создать Балку
Создать Балку
Создает стальную балку вдоль заданной линии или кривой. Создать балку по двум точкам
Создать балку по двум точкам
Создает балку по двум точкам. Создать Колонну.
Создать Колонну.  Создать плитку
Создать плитку
Создает стальную плитку в пределах контура в соответствии с входными данными. Контур может быть задан списком точек, поверхностью, прямоугольником, кругом, полилинией или кривой.
Компоненты железобетонных конструкций
 Create Beam
Create Beam
Соответственно — жб балка по данной линии или кривой Create Beam 2Pt
Create Beam 2Pt
Жб балка по двум точкам Create Column
Create Column
Колонная вдоль линии. Если линия отклоняется от вертикали результатом будет балка (особенности теклы) Create Panel
Create Panel
Создает железобетонную панель вдоль линии или кривой. Create Slab
Create Slab
Жб плита. Контур может быть задан списком точек, поверхностью, прямоугольником, окружностью, полилинией, или кривой. Beam Extruder
Beam Extruder- Создает балки между точками в списке. Таким образом что конечная точка одной балки становится начальной точкой следующей балки. Фитинги (подрезка) автоматически применяются между каждой парой балок.
- В дополнение к геометрическим данным (точки, линии, кривые) каждый компонент принимает на вход опционально следущие данные
- Profile: имя профиля элемента (string)
- Attributes: Атрибуты. Используйте компонент Part Attributes чтобы добавить их.
- Position: положение элемента. Задается с помощью компонента Position.
- Numbering: Атрибуты для нумерации элементов в Текле. Используйте Numbering компонента для того чтобы их задать.
Работа с компонентами
 Create Component
Create Component
Компонент который позволят запустить/создать узел, деталь, компонент.- Name: Используйте Component Catalog для того чтобы выбрать имя компонента из библиотеки Теклы.
- Attribute File: Тут надо ввести имя файла с настройками, если такой есть конечно. Тут кое что про пути и настройки.
- Attributes: Здесь можно назначить свойства компонента. Например:
- prefix_pos «p»
nut1 1
cdist1 -200.0 - Стандартный путь вычислить имена свойств компонента это заполнить все требуемые значения, сохранить их в качестве прессета, после чего открыть получившийся файл и уже в нем найти все необходимые имена переменных. Другой вариант — записать макрос
- Main Part, Secondary Parts и Points: Connect the required inputs as you would pick the input in the model (e.g. for a Detail, connect a main part and a point). Some components (plugins) might have a more complicated input sequence, in that case you need to use the Component Input component to construct your input.
- Component Input: Connect the output of a Component Input component to handle complicated input sequences for plugins. If you use this option, the Main Part, Secondary Part and Points inputs will be ignored.
 Create Grid
Create Grid
С помощью этого компонента можно создать стандартную сетку с осями проходящими через каждую точку входящего списка точек. Дублирующиеся значения по всем осям фильтруются. Create Point
Create Point
Этот компонента позволяет вставить точку в Tekla Structures (the point is a Beam-type object). When the component is deleted, the points are removed.
Работа с атрибутами в компонентах
 Part Attributes
Part Attributes
- Set the Name, Profile, Material, Finish, Class and User-defined attributes of the part.
- You can set the part Profile either in this component or directly in the create part component. If the profile is set in both locations, the create part component’s profile is used.
- User-defined attributes are input as a text string (e.g. from a Panel component). Syntax example:MyStringUDA «my user text»
MyIntegerUDA 2
MyFloatUDA 12.5You can also put the attributes on the same row if you separate them with a semicolon.
 Position
Position
Устанавливает позицию элемента относительно оси (поворот, позиция на плане). Может быть использован для Балок, Колонн и плиток. Numbering
Numbering
Позволяет задать необходимые атрибуты для Нумерации элементов. Component Input
Component Input
Create arbitary input for Tekla plugins from Tekla objects, points and polygons. The component uses a variable parameter interface (i.e. zoom in on the component to add more inputs). Generally, the component inputs and their order must match the input sequence as picked when inserting the plugin from the Tekla Structures user interface.Note that there’s an element of trial and error here; e.g. when inserting a plugin in Tekla Structure, the plugin might request a start point and then an end point, but some plugins then combine the points into a list of two points. This means that the Grasshopper input must be a list of two points connected to a single input rather than two separate point inputs. Profile Catalog
Profile Catalog
На выходе предоставляет строку с именем профиля. Двойной клик по компоненту откроет каталог профилей доступных в открытой модели теклы. Material Catalog
Material Catalog
Соответственно выводит строку с материалом. Выбрать материал из каталога также можно по двойному клику на компоненте. Component Catalog
Component Catalog
Выводит стоку с именем компонента в Tekla. Двойной клик по компоненты выведет список компонентов из каталога теклы.
Компоненты для входных данных
 Get Tekla Point
Get Tekla Point
Получить точку из интерфейса теклы. Get Beam
Get Beam
Подхватить балку или колонну из Теклы. Get Plate or Slab
Get Plate or Slab
А тут можно выхватить плитку, её контур и профиль.- Что еще нужно знать:
- Right-click the input node of an input component to open the context menu where you can set one or multiple objects or points in Tekla Structures. Grasshopper will be minimized and Tekla Structures will ask you to pick objects.
- Alternatively, input of these components can be connected to the appropriate type of output of another Tekla component. Note that the component that provides the input needs to have ‘Run in background’ set to false.
- If the objects that are connected to a component have been moved in the model, you can double-click the component to update its output. The component will also update its output anytime Rhino/Grasshopper is restarted.
- The components remember the set input between Grasshopper sessions.
Совет
- Если вы работате с компонентами для железобетона, отключите в опциях XS_ENABLE_POUR_MANAGEMENT присвойте значение FALSE, это позволит улучшить производительность, особенно в версиях Tekla до 2016.
Ограничения
- Болты, подрезки, и прочие важные дополнительные элементы с помощью этого набора компонентов создать нельзя (пока).
- The geometry information is transfered as the start, middle and end points of beam-type objetcts or the contour points of plates and slabs, along with the part profile. So complex shapes and surfaces from Rhino/Grasshopper cannot be transfered as e.g. items.
Добавить комментарий