If you already get used to work with Tekla Structures Application, and it’s became one of your main engineering tool, than it make sense to push your effectiveness further. Improve your performance and save a couple of minutes for coffee, tea, and chit chat with colleagues. One of the easiest and most powerful way to do that – is to use keybord shortcuts, or hot keys.
Shortcut could be set for almost any actions in model, or in drawings. All what you have to do is to find most beneficial operations, and arrange hot key map for your circumstances.
But before lets run through default hot keys, which is provided with tekla from a box.
Tekla Structures Shortcuts by default
- V — set view point, after that camera will rotate right around it.
- ctrl+f — component manager;
- ctrl+h — phase manager;
- ctrl+m — move selected items, works for model and for drawings;
- ctrl+с — copy selected items, works for drawings;
- ctrl+b — reports manager;
- ctrl+l — drawings manager;
- ctrl+p — reset model view to default. For example plan view will be set to view from top.
- ctrl+i — views manager/list of views (in Tekla for each model could be done tens of views with different settings and filters, and view manager help to deals with these)
- ctrl+pgUp, ctrl+pgDown — in drawing view – open next drawing, open previous drawing.
- ctrl+1,2,3,4,5 — change visual style of parts
- shift+1,2,3,4,5 — change visual style of components (if you use it)
- F2 — actually this one is quite important hot key, this is a toggle which allow quickly reset type of selection.
 Push this button to switch selection only for parts. Push once again to switch selection types to default. This is pretty useful, and has one more feature – if you couldn’t select something in model, first what you may try to do – push F2 couple times. This simple things solve most of issues with selection in model.
Push this button to switch selection only for parts. Push once again to switch selection types to default. This is pretty useful, and has one more feature – if you couldn’t select something in model, first what you may try to do – push F2 couple times. This simple things solve most of issues with selection in model. - F5, F6 — toggles to turn on and off snaps for references and solid vertexes.
Set your own custom Hot Key in Tekla Structures
This list is not limited, and you can add your own keyboard shortcuts at any time, just go to Tools \ Customize:
At customize window, in the list of available actions – find the desired action (use filter to do it faster)
And assign to action key on keyboard with or without one of additional toggles (shift, alt, ctrl) in the drop-down list. If such a key combination is already assigned any action application will issue a warning.
What to choose
There are three basic principles for creating hotkeys:
- REPEATABILITY – everything is clear here, hotkeys should be assigned to those commands that are constantly used in the work, because they bring result in the total time savings. For most of CAD applications these commands for moving, rotating, scaling, etc.
- ERGONOMICITY – the keys should be convenient to press with one hand, for this purpose it is necessary to use keys located mainly on the left side of the keyboard.
- MEMONIENCY – it is desirable that the keyboard combination was in the sense connected in one form or another with the actions to which it relates. For example: Alt + R – R (rotate) – rotate.
Custom hotkeys for Tekla Structures Model
This is not a complete list. But maybe it will push you to some thoughts and ideas about organizing your own shortcuts.
- Alt+z — zoom to selected – extremely useful and I advise that for everyone. Especially strongly helps in combination with ctrl+P
- Alt+1 — add construction line
- Alt+2 — create new beam (double to issue Beam Properties window)
- Alt+4 — create new contour plate (double to issue Plate Properties window)
- Alt+h — copy mirror
- Alt+f — create fitting
- Alt+w — move element (upside down M, and in this case more suitable)
- Аlt+r — rotate
Costom hotkeys to work with Drawings
- Alt+f — (X dimension) create horizontal dimension.
- Alt+v — (Y dimension) create vertical dimension
- W — add weld mark
- D — add detail view
- Alt+D — add detail mark without view
- T — create cut symbol and view
- Alt+T — add cut mark without view
Import and export hotkeys from and in Tekla
After everything is done, the question may arise, how can I transfer my settings from one computer to another? This task in a number of companies can occur with a certain periodicity. Therefore, it would be logical to copy this data, and not configure it from scratch every time. To do this we have to go to the register:
HCU\Software\Tekla\Structures\[your version of tekla]\Actions
Now you can export the entire registry branch to separate file ( RMB\export)
Copy this file to other PC and execute, to add hotkeys.
File is a text file describing the keys in the registry that will be created when it is executed. For example you can fix the version number in the text, and thus transfer the hot keys to the other version of Tekla.
PS
One small nuance, if you want to create hot keys for working with the drawing, you must close the drawing. Otherwise, they are not stored in the registry. In any case, this is true for those versions which I working with (19 previous).
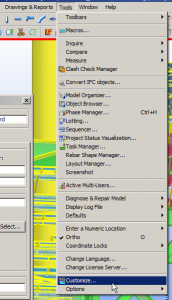
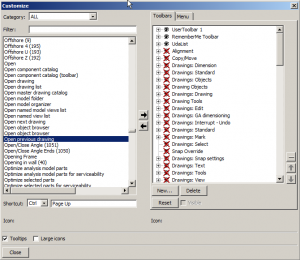

thank you for this pretty advise, y work since 4 years with mý own hot keys, and each time I get a new PC I started first killing a lot of time to configure my hot keys, Now it gets much mor easy and time saving.
Thank you very much. The import and export section was one of the best pieces of information I learned about Tekla