Фишки AutoCAD — поля
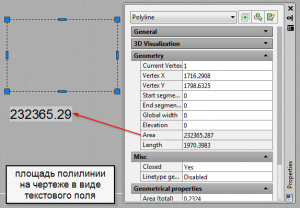 В любой программе есть множество переменных. Они используются в самых разных местах и с разными целями. Любой объект на чертеже так же представляет собой набор переменных — координаты, цвет, слой, площадь, и т.д. Да и сам чертеж тоже обладает целым рядом свойств которые можно использовать для вывода дополнительной и главное актуальной информации на чертеже. Именно для этих целей в AutoCAD и применяются поля. Они позволяют вывести текстовое значение тех или иных переменных на чертеже.
В любой программе есть множество переменных. Они используются в самых разных местах и с разными целями. Любой объект на чертеже так же представляет собой набор переменных — координаты, цвет, слой, площадь, и т.д. Да и сам чертеж тоже обладает целым рядом свойств которые можно использовать для вывода дополнительной и главное актуальной информации на чертеже. Именно для этих целей в AutoCAD и применяются поля. Они позволяют вывести текстовое значение тех или иных переменных на чертеже.
В данной статье я в опишу некоторые приемы использования полей, аналогичных приемов можно придумать намного больше, принцип везде примерно один и тот же.
прием 1: Площадь полигона
Создадим объект автокада — полилиния. В моем случае это прямоугольник. В геометрических свойствах объекта (ctrl+1) мы видим значение площади (area). Для того чтобы вывести его на чертеже воспользуемся полями. Для этого создадим текстовый блок и добавим в него поле (field):
Сделать это можно тремя способами кнопкой добавить поле (insert field), с помощью горячих клавиш (ctrl+f), либо ПКМ (правая клавиша мыши) — добавить поле
В результате получим следующую картину:
- Field category — в выпадающем списке выбираем — Объекты(objects)
- Имя поля (Field name) выбираем объект
- Жмем на клавишу выбрать объект (select object)
- Выбираем нужный объект на чертеже
- Выбираем формат вывода данных
- Выбираем точность с которой будем их выводить
- Дополнительные формат (Additional Format) открывает еще одну панель с более тонкими настройками.
- Задаем в дополнительных параметрах множитель (Conversion Factor) например чтобы вывести значение площади не в квадратных миллиметрах, а в метрах. Так же мы можем задать префикс, суффикс, разделители (целой /дробной части например) и подавить лишние нули.
- Ок
- Ок.
В результате в тексте у нас появится поле связанное с объектом выбранным на чертеже. Если мы изменим размеры полигона, то значение поля в тексте так же изменится. Правда не сразу, чтобы увидеть изменения необходимо «обновить» чертеж, т.е. выполнить команду _regen.
прием 2: Вывести путь к файлу чертежа
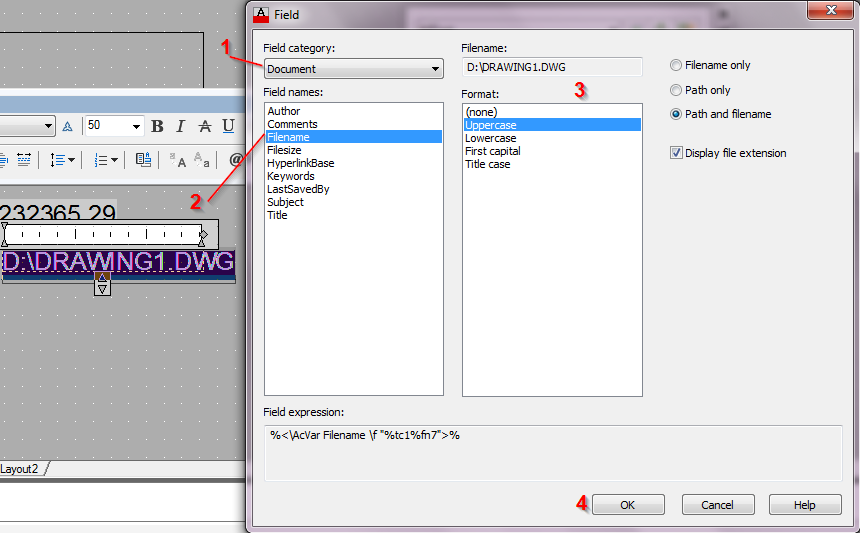 Добавление пути к файлу чертежа в целом аналогично рассмотренному выше добавлению поля из объекта на чертеже, только в данном случае источником данных будет не объект в чертеже, а сам чертеж.
Добавление пути к файлу чертежа в целом аналогично рассмотренному выше добавлению поля из объекта на чертеже, только в данном случае источником данных будет не объект в чертеже, а сам чертеж.
- Field Category — Document
- Выбираем Имя файла(File Name)
- Собственно всё, можно жать ОК, либо выбрать несколько из возможных вариантов форматирования вывода: строчными (Lowercase) , заглавными(Uppercase), и т.д.
Как видите с путем файла всё предельно просто. Но так же можно заметить что у документа кроме пути есть еще несколько свойств, о которых мало кто знает. А именно — документу можно указать, автора, заголовок, сделать описание и т.п. Эти свойства можно использовать, кроме того сюда можно добавить свои собственные свойства, так называемые UDA (user defined attributes)
Добавляем пользовательские свойства и поля чертежу Autocad
Свойства чертежа можно найти в пункте меню Файл\Свойства чертежа.. (File\Drawing Properties..)
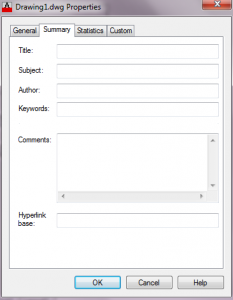 Во вкладке Общие (Summary) мы с вами можем увидеть те самые свойства, которые видели в свойствах документа в редакторе полей. Соответственно эти поля вы так же можете использовать. Но их не так много, да и их названия обязывают применять их по назначению. Но есть хорошая новость, во вкладке Пользовательские (Custom) мы можем добавить сколько нам угодно.
Во вкладке Общие (Summary) мы с вами можем увидеть те самые свойства, которые видели в свойствах документа в редакторе полей. Соответственно эти поля вы так же можете использовать. Но их не так много, да и их названия обязывают применять их по назначению. Но есть хорошая новость, во вкладке Пользовательские (Custom) мы можем добавить сколько нам угодно.
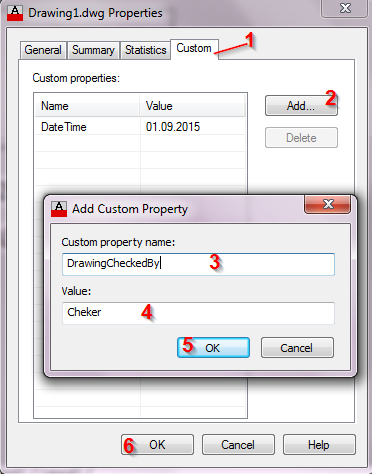
- Выбираем вкладку Пользовательские(Custom)
- Жмем кнопку Добавить (Add)
- В открывшемся окне задаем Имя пользовательского свойства (Custom Property Name)
- В следующей строке задаем Значение(Value)
При создании свойств следует учитывать маленький нюанс, после добавления свойства вы не сможете менять его имя, только значение. Поменять имя можно только удалив старое свойство и создав новое.
В данном примере я добавил новое свойство DrawingChekedBy — Кем проверен чертеж. В качестве его значения можно ввести фамилию проверяющего например.
Новые пользовательские свойства будут доступны в той же вкладке что и путь к файлу:
Другие примеры применения полей в автокаде.
Это далеко не полный список примеров применения полей. Так можно применять поля в блоках, когда они будут получать свои значения непосредственно из вхождения блока на чертеже. Так же можно получать свойства не только из объекта на чертеже, или документа, но например из листа чертежа, или подшивки в которой этот лист используется.
Кроме этого поля можно добавлять в таблицу, и проводить с ними вычисления. Как вариант добавить площадь полигонов в таблицу, и посчитать с помощью формулы общую площадь.
Ксати, поля есть не только в автокаде. В аналогичном виде они существуют и могут применяться практически во всех офисных приложениях.
Вывод
Не смотря на некоторую, чисто техническую, сложность c применением полей в проекте — их использование крайне актуально в тех случаях когда вы постоянно работаете с более менее однотипными проектами.
Впрочем сами эти сложности обходятся при помощи скриптов, например тут приведен ряд скриптов для автоматизированного решения задачи описанной в примере 1
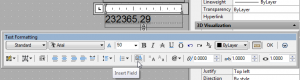
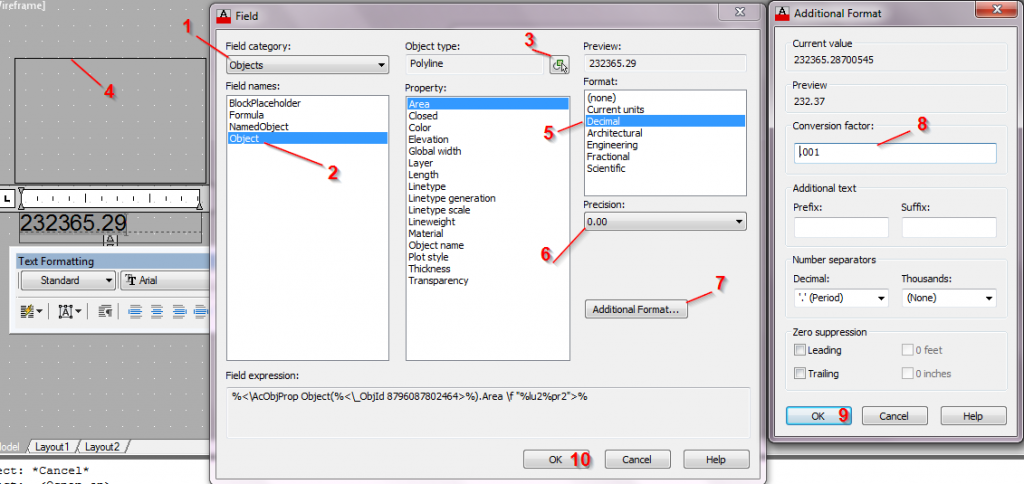
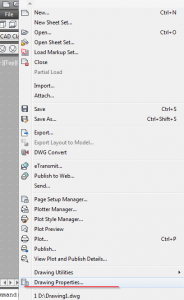
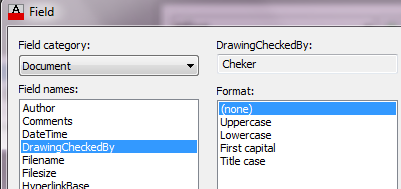
Здравствуйте. Подскажите пожалуйста, а можно ли вынести в отдельный текстовый файл (желательно с возможностью последующего переноса данных в ехеl) свойства выбранных объектов. Например, у меня много окружностей и мне нужен список координат их центров, чтобы не щелкать каждый раз по отдельной окружности и смотреть свойства объекта.
В автокаде с 2006 версии представлен инструмент — Dataextraction , он как раз позволяет получить любые данные, в том числе центры окружностей и вывести их как в текстовый файл, так и в эксель. Cущественный минус — он не прост в настройке, однако разобраться стоит особенно если работаешь с какими-то типовыми объектами.
Здравствуйте.
Подскажите, почему при копировании выноски с полем, ссылающимся например на положение объекта, с одного листа на другой лист ссылка на объект теряется?
По идее, в рамках одного документа должно работать. Надо проверять.
Здравствуйте. Подскажите пожалуйста, можно ли в поле вписать несколько свойств сразу? Чтобы потом просто щелкнуть на новый объект один раз и он бы вывел набор нужных свойств. А то получается, если в тексте я добавила несколько полей, то мне нужно на каждое поле, для того или иного свойства назначить новый объект, а свойств нужно вывести много, поэтому хотелось бы выбрать новый объект один раз… Заранее Большое спасибо за ответ!
п.с. пробовала формулу вставить, но это не то… он не распознает свойства и выдает просто решетки, типа ошибка…
У меня только решение на ум приходит — написать для этого сценария скрипт.
Других идей нет.
А с каких объектов вы хотите забирать свойства в поля? У линий обычно — одно два. А с блоками, там через атрибуты может много всего, но там другие методы лучше подходят обычно.